I started off with the an image of myself. Then, I used the quick selection tool to isolate my photo, and I added a layer mask to it. I repeated these steps to the marble bust image. I created a new document and dragged both of the images into document and created a duplicate of each layer. Then, I positioned my image over the bust image. I made a selection around the image of me and inverted the selection. Then, I erased away the bust that stuck out. Next, I erased the edges of my image using a soft edged eraser. I grabbed the duplicate bust and put it above me. Then, I selected me, inverted the selection, and removed all of the statue that was not covering me. I set an overlay and erased any hard edges. I merged all of the layers and desaturated them all. I faded the desaturation to about 40%. I repeated this process but faded it as an overlay at 100%. I pressed Ctrl+U to add color, and I changed the settings. To add more color, I made a new layer and filled it with purple. I used the fill tool for this. I made a selection around the statue and deleted everything that was not covering the statue. I set this layer to 20%. I next went to Layer>Adjustment layers>Photo filters and changed the the density to 25% and chose sepia. I chose a rocky texture and repeated the isolation process. Then, I set it to overlay at 15%, duplicated it, and set it to color. I added a Gaussian blur with a radius of 5px to get a nice smooth transition. I created a new layer and grabbed the brush tool. I painted with black around the shadows and white around the highlights. I applied a Gaussian blur with a radius of 4px. I set the painted layer to overlay and change the opacity. Using Ctrl+Shift+E, I merged all of the layers again. I opened up the picture of the museum and applied a Gaussian blur with a radius of 9px to it. I then opened up the pillar and isolated it with the Quick Selection tool. I moved the pillar and statue into the museum document and positioned them. Then, I applied the same color techniques that were applied the the bust to the pillar. I next grabbed the gold texture image to create a name plate for the statue. I dropped it onto the canvas and applied a Gaussian blur with a radius of 4px. I used the Transform tool to make it into a tiny rectangle and cleaned off the edges with the Marquee tool. I created a new layer for the blood. I started by drawing smooth lines onto the statue. I chose purple for my blood color because it is my second favorite color and is the school color. Then, I drew droplets of blood and added white and black to make them more 3-D. I added a highlight in each I and added a little purple to the eyes, too. Then, I drew more drips of blood from the eyes. I added blood all over the statue and on the pillar. This tutorial was okay. I was not one of my favorites, but I think my image turned out good. The hardest part was adding some the the color techniques and the easiest part was adding the blood.
Sunday, March 24, 2013
Marble Bust
I started off with the an image of myself. Then, I used the quick selection tool to isolate my photo, and I added a layer mask to it. I repeated these steps to the marble bust image. I created a new document and dragged both of the images into document and created a duplicate of each layer. Then, I positioned my image over the bust image. I made a selection around the image of me and inverted the selection. Then, I erased away the bust that stuck out. Next, I erased the edges of my image using a soft edged eraser. I grabbed the duplicate bust and put it above me. Then, I selected me, inverted the selection, and removed all of the statue that was not covering me. I set an overlay and erased any hard edges. I merged all of the layers and desaturated them all. I faded the desaturation to about 40%. I repeated this process but faded it as an overlay at 100%. I pressed Ctrl+U to add color, and I changed the settings. To add more color, I made a new layer and filled it with purple. I used the fill tool for this. I made a selection around the statue and deleted everything that was not covering the statue. I set this layer to 20%. I next went to Layer>Adjustment layers>Photo filters and changed the the density to 25% and chose sepia. I chose a rocky texture and repeated the isolation process. Then, I set it to overlay at 15%, duplicated it, and set it to color. I added a Gaussian blur with a radius of 5px to get a nice smooth transition. I created a new layer and grabbed the brush tool. I painted with black around the shadows and white around the highlights. I applied a Gaussian blur with a radius of 4px. I set the painted layer to overlay and change the opacity. Using Ctrl+Shift+E, I merged all of the layers again. I opened up the picture of the museum and applied a Gaussian blur with a radius of 9px to it. I then opened up the pillar and isolated it with the Quick Selection tool. I moved the pillar and statue into the museum document and positioned them. Then, I applied the same color techniques that were applied the the bust to the pillar. I next grabbed the gold texture image to create a name plate for the statue. I dropped it onto the canvas and applied a Gaussian blur with a radius of 4px. I used the Transform tool to make it into a tiny rectangle and cleaned off the edges with the Marquee tool. I created a new layer for the blood. I started by drawing smooth lines onto the statue. I chose purple for my blood color because it is my second favorite color and is the school color. Then, I drew droplets of blood and added white and black to make them more 3-D. I added a highlight in each I and added a little purple to the eyes, too. Then, I drew more drips of blood from the eyes. I added blood all over the statue and on the pillar. This tutorial was okay. I was not one of my favorites, but I think my image turned out good. The hardest part was adding some the the color techniques and the easiest part was adding the blood.
Advertisement Campaign
Tutorial link: http://designinstruct.com/digital-art/make-a-vintage-planetary-landscape-poster-in-photoshop/
Now that you
have a few more skills under your belt, it's time to put them to good use.
Assignment:
I want you to
create an advertisement for the product you created last fall.
Requirements:
·
8-1/2 x 11 with GREAT typography and it should also be
well balanced in its layout.
·
I expect to see excellent use of Photoshop techniques.
·
Include the Illustrator file logo.
·
It MUST be geared for an intended audience. (Think back to
your questionnaire).
Post to your blog:
All source
images and a LONG caption explaining the processes taken to achieve your
ad and the intended audience age (how you focused the ad for that age group).
Explain choice of colors, font, and techniques.
Rubric:
·
Completion of Task with source images: 60
·
Appeal of Typography: 15
·
Appeal of Ad: 15
·
Audience Appropriateness: 10
This is a test
of Skills -- 2 major grades. Spend some quality time on it, use other tutorials
if needed. Include the links in your
caption.
For my advertisement campaign, I decided to use a space theme. I put a starry sky as the background and created a planet with mountains of sprinkles. I did all of this with the help of one of the movie poster tutorials. I started by opening a new document and placing the night sky image in it. I used Ctrl+t to transform the image to fit the document. Then to edit the stars, I chose Image>Adjustment>Curves. This darkened the image resulting in the stars standing out more. Additionally, I dropped the color down, by going to Image>Adjustment>Hue/Saturation. I lowered the Saturation to -50. Next, I added a color gradient. I added a New Layer and double-clicked on the layer to open up the Layer Style dialog window. I added a gradient overlay. I used yellow, magenta, and teal in the gradient overlay. These colors were already suggested by the tutorial, and I decided to keep them because they are bright and fun which goes well with cupcakes. In place of adding the land image the tutorial uses, I used a pile of sprinkles image. I opened up this image in the new document and used the quick selection tool to select the sprinkles out of the image. Next, I moved the selected area to the first document by using the move tool. I repeated this process two more times to create three sprinkle mountains for my planet. Each time I selected a slightly different area of the sprinkles to make the mountains a little different. After adding the mountains, I still had a little room at the bottom of the document that needed to be covered with sprinkles, so I chose a different image. This picture was of sprinkles more spread out and flat. I used the quick selection tool and move tool again to add this image to the document. Next, I went into Illustrator to add some typography to my advertisement. I used Illustrator for this because I wanted my text to be in an arch, and I feel more comfortable in Illustrator with typography. I first used the pen tool to draw a curved line for my text to follow. Then, I selected the type on a path tool and used it to type "...for out of this world cupcakes!" on to my curved line. I then placed this text document into to my Photoshop image and positioned it how I wanted with the transform tool. I chose a white color for my text because I wanted it to stand out and be easy to read on my dark sky background. I selected the font I used for the text because it is fun, yet elegant, just like cupcakes. So, I think this font fits very well. Next, I opened up my "Cupcake Corner" logo in Illustrator. I changed the text in the logo to white and then added it to my advertisement document. I changed to white text for the same reason as stated before. I used certain techniques in my advertisement campaign, such as the gradient overlay, to add more fun color to the image because cupcakes are supposed to be fun and colorful. I made the text curved because I wanted it to be different and also because I wanted its shape to fit well with the cupcake logo. I focused my ad for average people of all ages. I did this because of how it made my ad fun. I didn't want it to be to serious because that is not what cupcakes are about nor what my intended audience would want to see. So, to fit my audience, I made my ad creative and fun by creating a sprinkle planet and using an outer space theme. I think an outer space theme is super cool and the sprinkles are fun, happy, and colorful just like cupcakes at "Cupcake Corner" are supposed to be for the customers.
Movie Poster
http://designinstruct.com/digital-art/make-a-vintage-planetary-landscape-poster-in-photoshop/
I started by opening a new document in Photoshop. Then, I inserted the starry sky image and fit it to the canvas using free transform. Then to edit the stars, I chose Image>Adjustment>Curves. This darkened the image resulting in the stars standing out more. Additionally, I dropped the color down, by going to Image>Adjustment>Hue/Saturation. I lowered the Saturation to -50. Next, I added a color gradient. I added a New Layer and double-clicked on the layer to open up the Layer Style dialog window. I added a gradient overlay. I used yellow, magenta, and teal in the gradient overlay. I opened the "Badlands" image in Photoshop and used the Pen Tool to select the rocky landscape out of the image. I moved this image to the original document. I used Free Transform to scale the image. I chose Image>Adjustment>Curves and changed input and output. I chose Image>Adjustment>Hue/Saturation and changed the Saturation to -40. I opened up the clouds image and went to Image>Adjustment>Levels. I set up all the different droppers and then used the Rectangular Marquee Tool to select around the sky of the image and then cropped the image (Image>Crop). I went to Select>Color Range. I clicked on the blue area in the document and changed the "Fuzziness" option to 115. Next, I chose Select>Inverse to invert the selection and chose Layer>New>Layer via Copy. Then I went to Image>Adjustment>Hue/Saturation and dropped the Saturation down to -100. I moved the clouds into the original document using the Move tool and used Free Transform to size them. I went to Layer>Layer Mask>Reveal All to create a vector mask on the layer. I used the Brush tool to paint away the top and bottom of the clouds. I used the Gradient tool with a foreground color of white and made a gradient from the bottom of the clouds to towards the top. I opened the texture image and used the Elliptical Marquee Tool and select a circle of the image. I copied the selected areas by going to Layer>Layer via Copy. On a new layer, I used the Rectangular Marquee Tool to make a few random black rectangles across the planet. I applied a Gaussian Blur of 20px. Then, I removed unwanted parts of the stripes. I dropped the Saturation to -100 and I added a Spherize filter. I added a drop shadow, inner shadow, a color overlay with a slight hue of red, and a gradient overlay. I created a new black layer and changed the Lens Flare to Movie Prime. Next, I changed the Blend Mode to Screen and positioned the Flare. I added a new layer and set my Foreground color to pink. I created a radial gradient and dropped the layer's opacity to 60%. I went to Layer>Adjustment Layer>Gradient Map chose purple to yellow gradient and dropped the layer's opacity to 15%. Using the Horizontal Type Tool I typed "Design Instruct". I put a circle on the document and centered it, and created a vertical guide right. I put in the subtitle "FOR ALL THINGS DESIGN." Next, I chose Layer>Layer Mask>Reveal All and clicked on the subtitle layer. Then, I went to Select>Load Selection. I filled the circle layer mask with black and hid the text layer. This made the the background show in place of the text. I used the text tool to add the date that the movie would enter theaters. I really liked this tutorial and think my overall image turned out really cool. The hardest part was the last step with making the background show through text. The easiest things were the steps at the beginning that changed up the sky a little.
Post all of the source images
(20pts), the URL link of the tutorial (5pts), and comment (10pts) to your blog
along with the final product. Comment on
the text font used, the techniques used, and your overall thoughts on the
project.
I started by opening a new document in Photoshop. Then, I inserted the starry sky image and fit it to the canvas using free transform. Then to edit the stars, I chose Image>Adjustment>Curves. This darkened the image resulting in the stars standing out more. Additionally, I dropped the color down, by going to Image>Adjustment>Hue/Saturation. I lowered the Saturation to -50. Next, I added a color gradient. I added a New Layer and double-clicked on the layer to open up the Layer Style dialog window. I added a gradient overlay. I used yellow, magenta, and teal in the gradient overlay. I opened the "Badlands" image in Photoshop and used the Pen Tool to select the rocky landscape out of the image. I moved this image to the original document. I used Free Transform to scale the image. I chose Image>Adjustment>Curves and changed input and output. I chose Image>Adjustment>Hue/Saturation and changed the Saturation to -40. I opened up the clouds image and went to Image>Adjustment>Levels. I set up all the different droppers and then used the Rectangular Marquee Tool to select around the sky of the image and then cropped the image (Image>Crop). I went to Select>Color Range. I clicked on the blue area in the document and changed the "Fuzziness" option to 115. Next, I chose Select>Inverse to invert the selection and chose Layer>New>Layer via Copy. Then I went to Image>Adjustment>Hue/Saturation and dropped the Saturation down to -100. I moved the clouds into the original document using the Move tool and used Free Transform to size them. I went to Layer>Layer Mask>Reveal All to create a vector mask on the layer. I used the Brush tool to paint away the top and bottom of the clouds. I used the Gradient tool with a foreground color of white and made a gradient from the bottom of the clouds to towards the top. I opened the texture image and used the Elliptical Marquee Tool and select a circle of the image. I copied the selected areas by going to Layer>Layer via Copy. On a new layer, I used the Rectangular Marquee Tool to make a few random black rectangles across the planet. I applied a Gaussian Blur of 20px. Then, I removed unwanted parts of the stripes. I dropped the Saturation to -100 and I added a Spherize filter. I added a drop shadow, inner shadow, a color overlay with a slight hue of red, and a gradient overlay. I created a new black layer and changed the Lens Flare to Movie Prime. Next, I changed the Blend Mode to Screen and positioned the Flare. I added a new layer and set my Foreground color to pink. I created a radial gradient and dropped the layer's opacity to 60%. I went to Layer>Adjustment Layer>Gradient Map chose purple to yellow gradient and dropped the layer's opacity to 15%. Using the Horizontal Type Tool I typed "Design Instruct". I put a circle on the document and centered it, and created a vertical guide right. I put in the subtitle "FOR ALL THINGS DESIGN." Next, I chose Layer>Layer Mask>Reveal All and clicked on the subtitle layer. Then, I went to Select>Load Selection. I filled the circle layer mask with black and hid the text layer. This made the the background show in place of the text. I used the text tool to add the date that the movie would enter theaters. I really liked this tutorial and think my overall image turned out really cool. The hardest part was the last step with making the background show through text. The easiest things were the steps at the beginning that changed up the sky a little.
Subscribe to:
Comments (Atom)













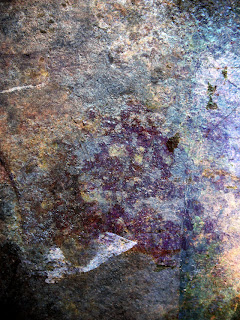

.jpg)
